Incognito Mode (or Private Browsing) is a browser feature which will prevent web servers from collecting your browsing history, cookies, and site data. This can be particularly beneficial if you’re sharing a computer or just want to enhance your privacy protection measures.
However, it’s important to keep in mind that going incognito doesn’t guarantee complete privacy – continue reading below to discover how to exit incognito mode on an iphone.
1. Open Safari
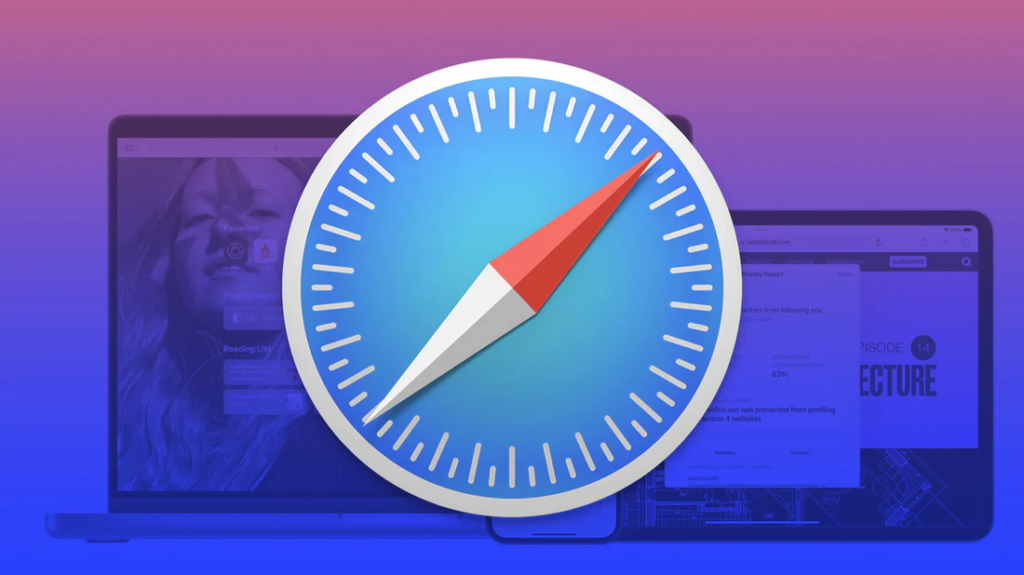
Get out of incognito mode on iPhone is an easy and straightforward process that can be accomplished within minutes, depending on the device type. Follow our step-by-step instructions to resume browsing in regular mode, and rediscover the convenience of saved passwords, bookmarks and browsing history.
Start by opening Safari browser on your iPad. To do this, press either the home or power button (depending on your model) then locate and tap Safari app icon.
Safari is Apple’s default web browser for iPad, and includes features to allow users to surf anonymously online. When incognito mode is activated, Safari won’t store browsing history or cookies, or use location information from devices to display websites.
To exit Safari Incognito mode, first tap the Tabs button to view all open tabs in your browser, and then tap any incognito tab with a dark theme and hat-and-glasses icon to close it. Continue doing this until all incognito tabs have been closed – once all incognito tabs have been closed Safari will return to regular browsing mode automatically saving any history and cookies saved since starting private browsing mode or you can manually toggle off Private Browsing through Settings app, Safari tab then tapping Safari tab > Safari tab -> Private Browsing switch off manually as well.
2. Tap the Tabs button
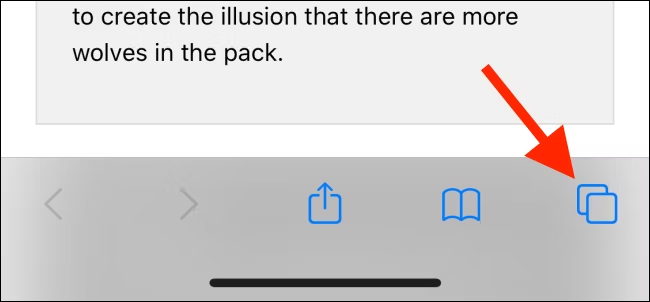
Incognito mode can provide an invaluable layer of privacy when browsing Apple’s Safari browser or Alphabet/Google’s Chrome; but when shopping is complete or you need a break, Incognito can also be easily switched off again – both iPhones and mobile platforms offer simple methods to do just that!
Once in Incognito mode, both the search bar at the top of your screen and navigation menu on the bottom will become dark gray; an Incognito logo will also appear to the left of the search bar. To exit Incognito mode, simply touch either Tabs (represented by two square icons overlapping one another) or the hat-and-glasses icon that appears near the far right of tabs list to do so.
When you tap the Tabs button, a screen will display all of your current tabs–both regular browsing tabs and any groupings you’ve created–with an indicator showing how many incognito tabs are currently open. To close an entire incognito browsing session quickly and seamlessly, close all listed tabs here before verifying this action with Touch ID or Face ID depending on your device.
3. Close all incognito tabs
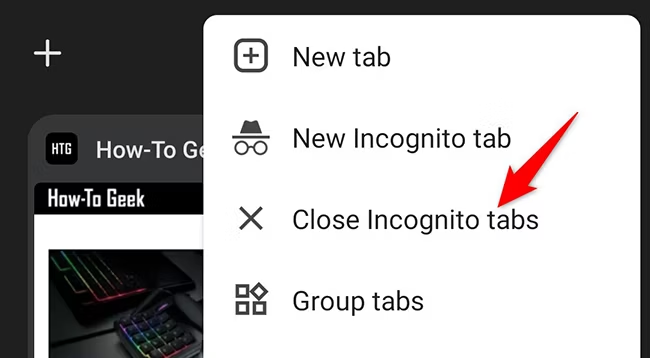
Incognito mode on an iPhone allows users to surf the Internet anonymously. This feature prevents Safari, the default web browser on iOS devices, from saving browsing history, cookies, or site data – ideal for sharing devices or those who wish to keep their online activities confidential.
To use incognito mode on an iPhone, open Safari and tap on the Tabs button. A square icon should indicate how many incognito tabs are open – these tabs can be identified by their dark theme and hat-and-glasses icon. To exit incognito mode on an iPhone simply close all incognito tabs.
Although Incognito Mode can be convenient, it does not fully conceal your activity from those with access to your device. Your Internet Service Provider (ISP) may still record your activities while your device stores cookies and information from websites you visit. To protect your privacy properly, consider using a VPN or other security measures such as Screen Time in Settings app for iOS to limit certain apps and websites for other users; additionally you may set Web Content settings accordingly to limit adult content so children do not access inappropriate sites.
4. Return to regular browsing mode
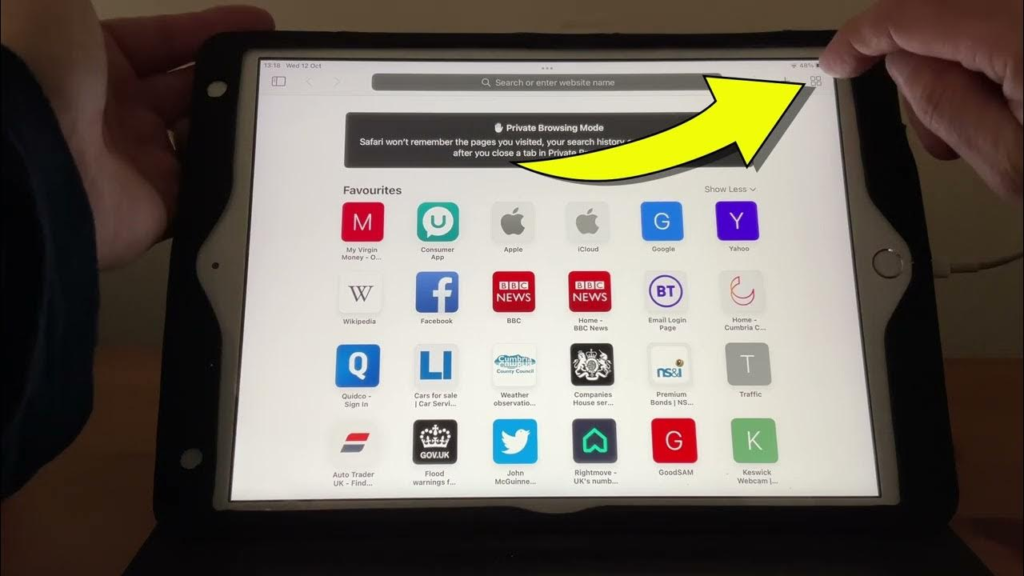
People may wish to disable private browsing on their iPhone for various reasons, most often to prevent search histories, cookies and site data being saved online. There may also be security and privacy considerations.
Disabling private browsing mode on an iPhone differs slightly from other browsers, but is still straightforward. Simply launch Safari and close all incognito tabs – either by tapping their X marks individually or selecting View All Tabs in Incognito Menu – before closing Safari to exit private browsing mode completely.
Although private browsing provides some protection for your privacy by not storing local data on your device, it cannot offer complete anonymity online. A Wi-Fi network owner could still track your activity and identify you through browsing patterns and user ID.
Therefore, additional steps like VPN use should always be employed in order to enhance both online privacy and security; but for occasional protection use private browsing could be an excellent solution; this article outlines how it can be turned on/off on Safari, Chrome and the preinstalled Safari browser on an iPhone.







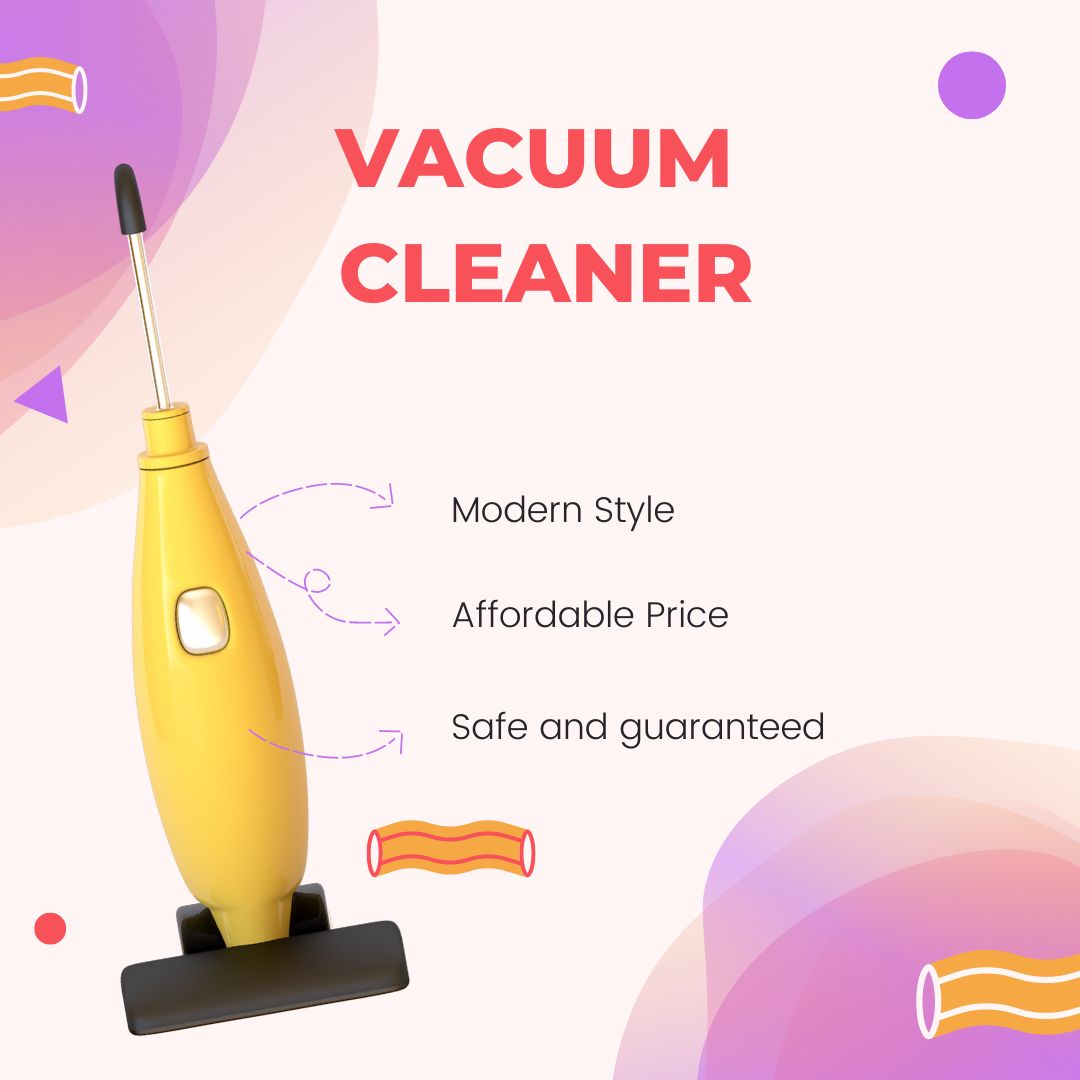





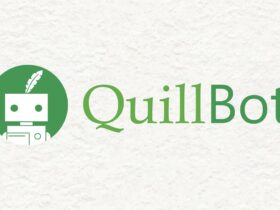

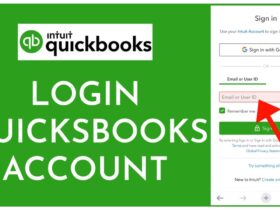
Leave a Reply